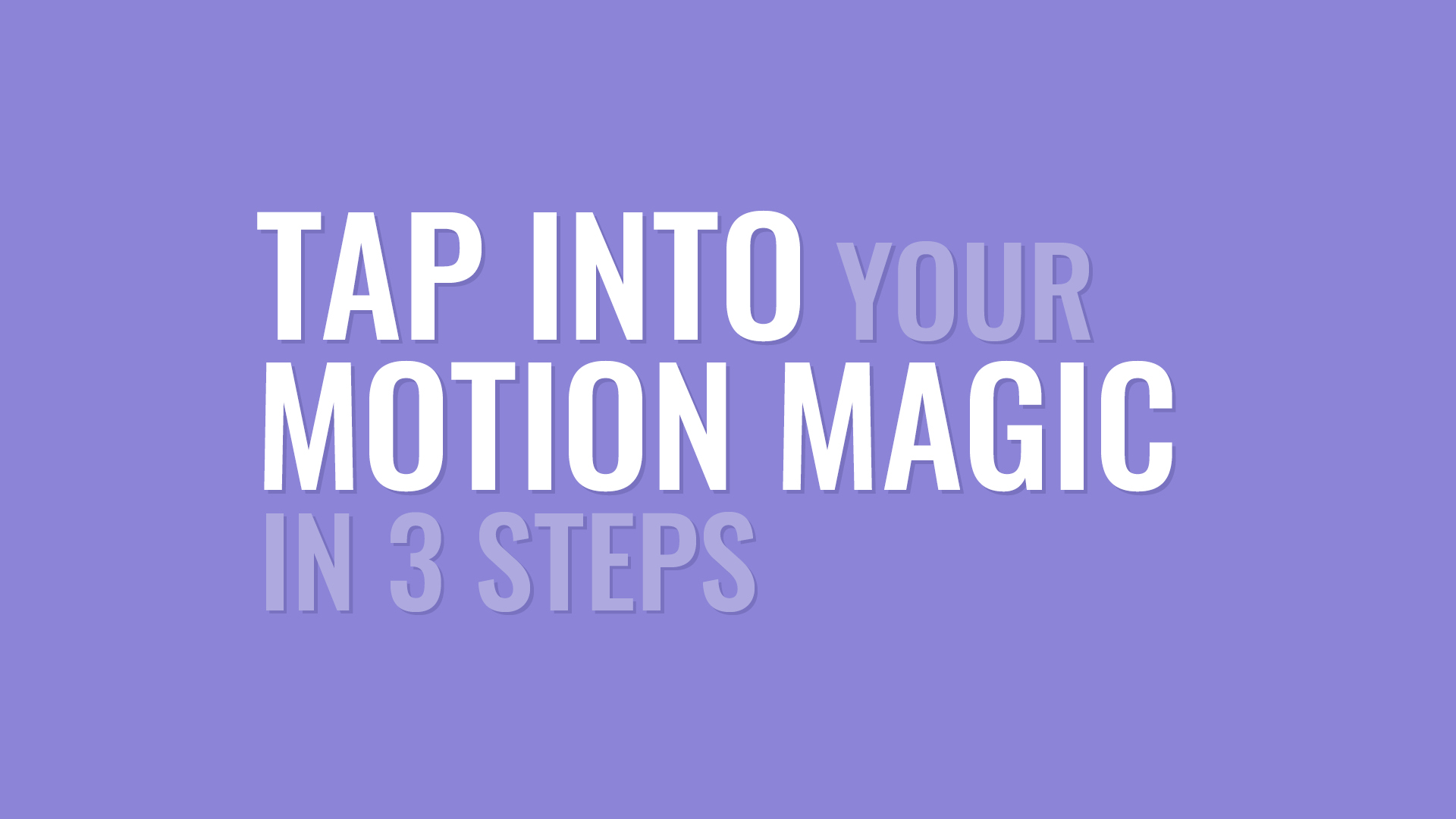|
Check out the new audio content!
Getting your Trinity Audio player ready...
|
Use Preview Shortcuts
By using preview shortcuts to play back the timeline, you can magically tap into different preview presets.
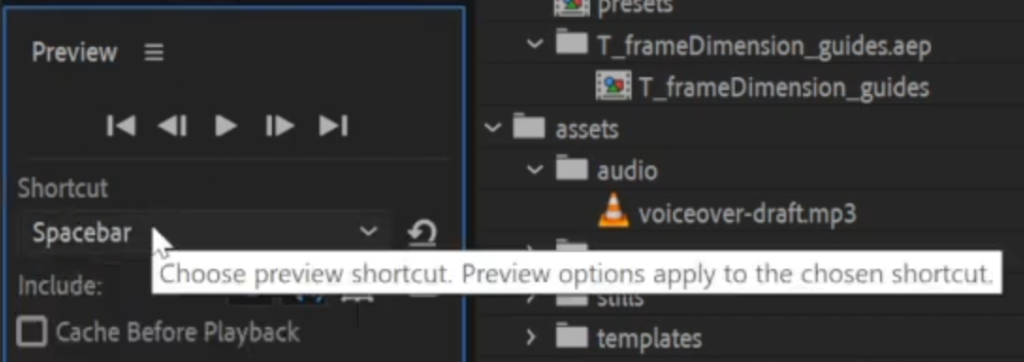
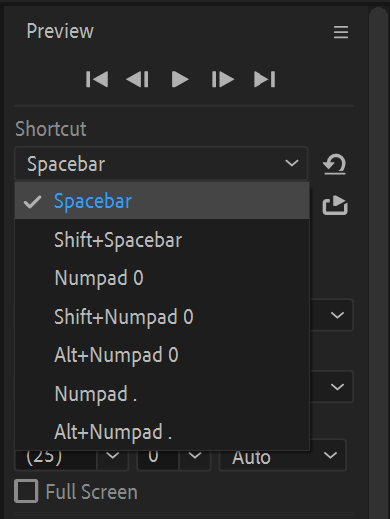
Open the preview window (CTRL+3). Click the shortcuts dropdown. Each shortcut on the list has presets that can be adjusted individually.
Skip Frames
By adjusting the presets, you can define the playback range, the starting point, a different playback frame rate or choose to skip frames etc.
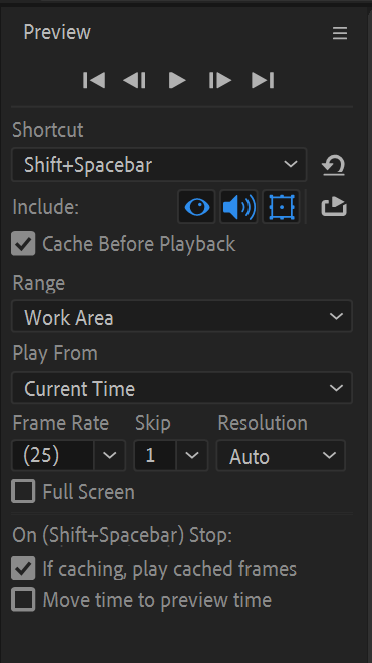
When you are animating at a high frame rate, which takes a long time to pre-render and play back, you can set up one shortcut to skip frames. When I use the SHIFT+Spacebar shortcut for 60fps comps, it only renders 30fps and plays back faster.
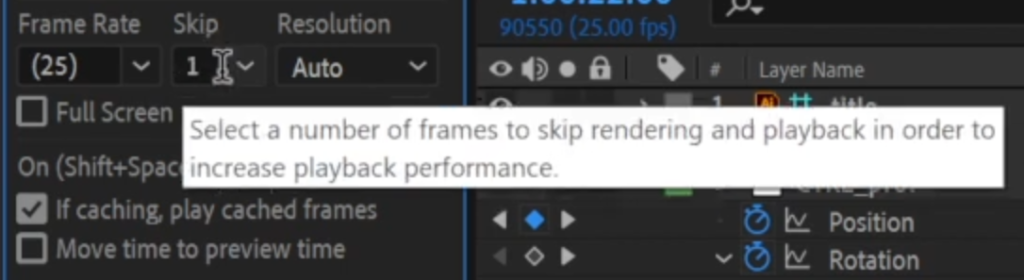
Select Range
By choosing the preview range, you can determine if only the work area is being played back or any part of the timeline outside of that.
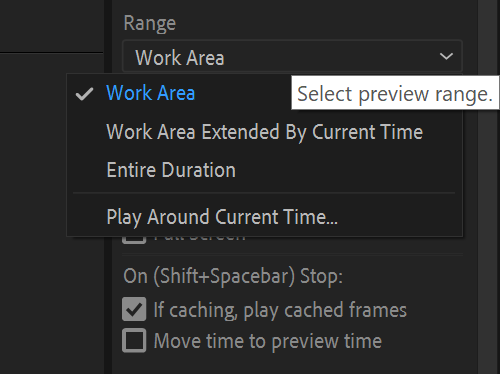
When you choose ‘Work Area’ as a playback range, your timeline will only play within the bounds of the work area and start at the beginning when it reaches the end. ‘Entire Duration’ allows you to
play back without a boundary.
Tap Into The Magic
You can access your preview presets by using the keyboard shortcuts, displayed in the dropdown menu. You only select them to change presets.
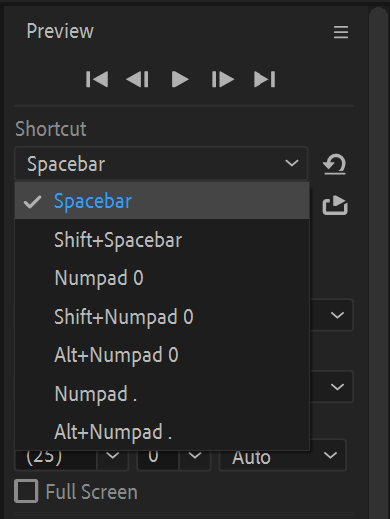
Want to Master Motion Design?
Join my Motion Graphics Template Course. Enrol Today and receive a 14-day free trial!
Learn new and advanced expressions and create responsive, modular templates. Personalise branded graphics for your YouTube or talking heads video.
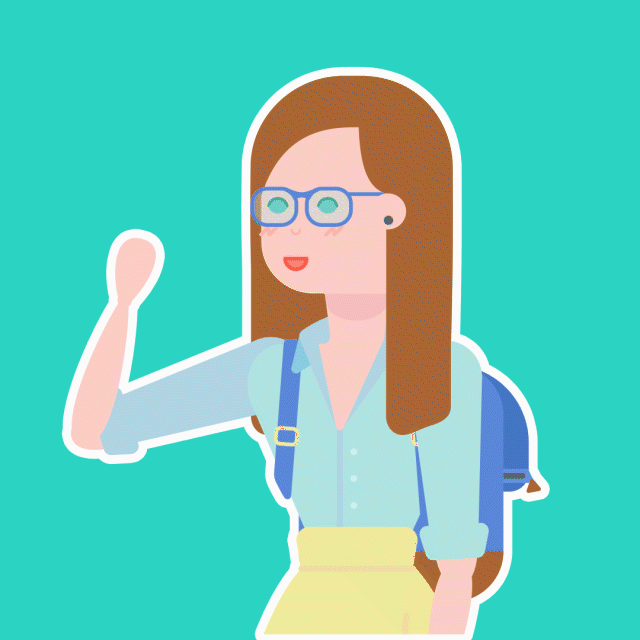
Speak soon,
Sonja